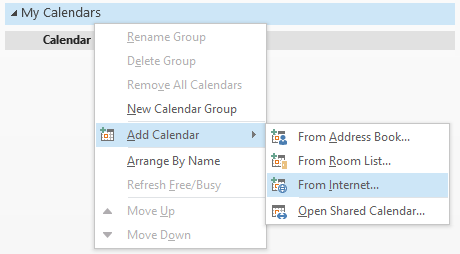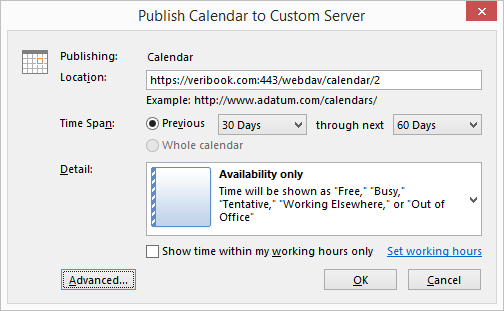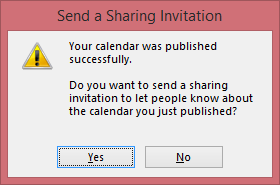Synchronize with Microsoft Outlook
Magenta Health
Synchronize your Microsoft Outlook calendar with your Veribook calendar. See below for instructions to:
Once synchronized, appointments that you add into Microsoft Outlook will automatically prevent customers from scheduling conflicting appointments through Veribook. Please note that this is for the installed version of Outlook, not the browser version.
Important: The instructions below are intended for situations where the Veribook account holder is synchronizing with their own Outlook, and therefore at steps 9 / 8, can provide a Veribook username and password. If that is not the case (e.g. you manage a large team via a single account and need each team member to be able to sync without needing to know your Veribook username and password), please contact your account manager for assistance - we have an alternative approach that does not require sharing your credentials.
Synchronize your Veribook events into Outlook
1. Select the Calendar button in the main navigation bar.
2. Select the Bookings tab.
3. Select one of the existing resources. This is important as the sync is per resource. Remember to repeat these instructions for each resource if necessary.
4. Select the Setup Microsoft Outlook Sync option via the Synchronization button.
5. Copy the first URL under the heading Syncing your Veribook events into Microsoft Outlook.
Reminder: these instructions are intended for situations where the Veribook account holder is synchronizing with their own Outlook, and can provide a Veribook username and password. If that is not the case (e.g. you manage a large team via a single account and need each team member to be able to sync without needing to know your Veribook username and password), please contact your account manager for assistance - we have an alternative approach that does not require sharing your credentials.
6. From within Microsoft Outlook:
Navigate to the Calendar Pane
Right click on your My Calendars group
Select the Add Calendar option
Select the From Internet... option
7. Paste and save the previously copied URL into the box presented.
8. Select Yes when confirmation is requested.
9. Enter your Veribook username (not your email address) and password.
Reminder: these instructions are intended for situations where the Veribook account holder is synchronizing with their own Outlook, and can provide a Veribook username and password. If that is not the case (e.g. you manage a large team via a single account and need each team member to be able to sync without needing to know your Veribook username and password), please contact your account manager for assistance - we have an alternative approach that does not require sharing your credentials.
Your Veribook events will now appear in Outlook automatically as a separate calendar. By default, it will be updated at the same frequency as your email update frequency.
Synchronize your Outlook events into Veribook
1. Select the Calendar button in the main navigation bar.
2. Select the Bookings tab.
3. Select one of the existing resources. This is important as the sync is per resource. Remember to repeat these instructions for each resource if necessary.
4. Select the Setup Microsoft Outlook Sync option via the Synchronization button.
5. Copy the second URL under the heading Syncing your Veribook events into Microsoft Outlook.
Reminder: these instructions are intended for situations where the Veribook account holder is synchronizing with their own Outlook, and can provide a Veribook username and password. If that is not the case (e.g. you manage a large team via a single account and need each team member to be able to sync without needing to know your Veribook username and password), please contact your account manager for assistance - we have an alternative approach that does not require sharing your credentials.
6. From within Microsoft Outlook:
Navigate to the Calendar Pane
Right click on the calendar that you wish to sync into Veribook
Select the Share option
Select the Publish to WebDAV Server... option
7. Paste and save the previously copied URL into the location field.
8. Enter your Veribook username (not your email address) and password.
Reminder: these instructions are intended for situations where the Veribook account holder is synchronizing with their own Outlook, and can provide a Veribook username and password. If that is not the case (e.g. you manage a large team via a single account and need each team member to be able to sync without needing to know your Veribook username and password), please contact your account manager for assistance - we have an alternative approach that does not require sharing your credentials.
9. Select No when asked to send a sharing invitation.
Your Outlook events will now be added into Veribook automatically. By default, this will be at the same frequency as your email update frequency.